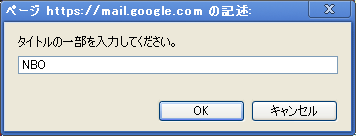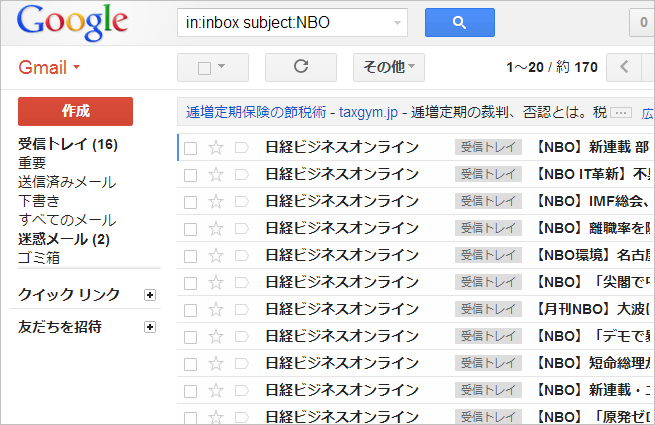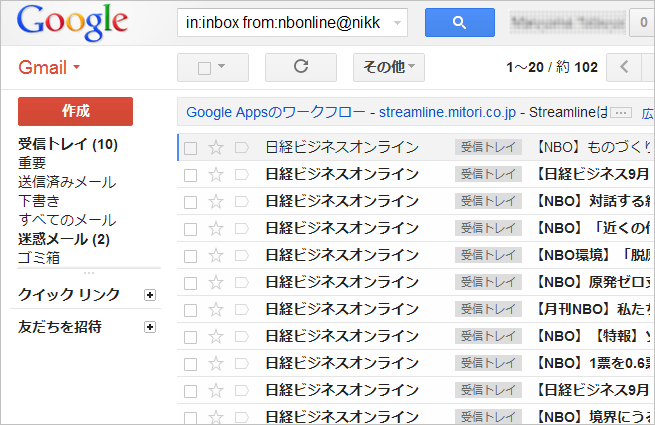MyDefragで自動実行されるデフラグの優先度を下げる方法
MyDefragをインストールするとWindowsのタスクスケジューラに自動実行タスクが登録されます。このタスクが開始されるとパソコンの反応速度が下がります。そこで優先度を下げることにしました。
MyDefragの優先度を変更するには、実行されるスクリプトファイルの中で次のように優先度を指定します。
ProcessPriority(引数)
引数には次のうちの一つを指定します (MyDefragのヘルプより)。
| High | CPU優先度高。ほとんどすべてのCPU時間を使用するため、MyDefragではお勧めしません。 |
| AboveNormal | CPU優先度はNormalとHighの間です。 |
| Normal | すべてのWindowsプログラムの標準のCPU優先度です。これはMyDefragのデフォルト値です。 |
| BelowNormal | CPU優先度はNormalとLowの間です。 |
| Low | CPU優先度低。この設定ではMyDefragはシステムがアイドルの時だけ実行されます。これはMyDefragスクリーンセーバーのデフォルト値です (Windowsはすべてのスクリーンセーバーをこの優先度クラスで実行します)。 |
| Background | バックグラウンド優先度です。これはリソース(I/O)スケジューリングとCPU優先度を低にします。この設定によって他のプログラムはより高速にディスクにアクセスできるようになります。この設定はWindows 2000/2003/XPではサポートされていません。 |
というわけで、MyDefragの優先度を下げるには、Windows 2000/2003/XPでは「ProcessPriority(Low)」、Vista以上では「ProcessPriority(Background)」を指定します。指定する場所はMyDefragのスクリプトの先頭付近の適当な場所です。
たとえば自動的にインストールされるタスク「MyDefrag vX.X.X Daily」ではMyDefragをインストールしたディレクトリのScriptsフォルダにあるAutomaticDaily.MyDファイルが実行されるため、そのファイルに以下のように記述します。
... /* Automatically exit when the script has finished. This script is designed to be run via the task scheduler, so it must exit automatically. */ WhenFinished(exit) /* If another instance of MyDefrag is already running then exit. */ OtherInstances(exit) /* Write the header to the logfile. See the "Settings.MyD" file for the definition of the "LogHeader" string. */ WriteLogfile("MyDefrag.log","LogHeader") /* Use low priority I/O (Windows Vista and above only) */ ProcessPriority(Background) ...
これでスケジュールされたMyDefragタスクの実行時にバックグラウンド優先度で実行されます。
Gmailで指定したタイトルのメールを表示するブックマークレット
受信トレイにある、指定したタイトルのメールを表示するブックマークレットです。
Google Chrome 22.0.1229.92 m、Firefox 15.0.1で動作確認しています。今後のGmailの仕様変更によって動作しなくなる可能性があります。
使い方
1. 準備:下記のコードをブラウザのブックマークに登録します。
2. ブックマークレットを実行します。
3. ダイアログが表示されますので、タイトルの一部を入力します。
4. タイトルに指定した文字列を含む、受信トレイにあるメールが一覧表示されます。
もし受信トレイではなくすべてのメールの中から表示したい場合には、コード中の "in:inbox%20subject:" を "subject:" に変更してください。
Gmailで同じ送信者のメールを表示するブックマークレット
受信トレイにある、現在表示しているメールと同じ送信者からのメールを表示するブックマークレットです。
Google Chrome 106.0.5249.119、Firefox 91.13.0esrで動作確認しています。今後のGmailの仕様変更によって動作しなくなる可能性があります。
使い方
1. 準備:下記のコードをブラウザのブックマークに登録します。
(コードが表示されない場合はこちら→https://gist.github.com/pazworld/4290098)
2. Gmailでメールを開いた状態にします。
3. ブックマークレットを実行します。
4. 開いていたメールと同じ送信者で受信トレイにあるメールが一覧表示されます。
もし受信トレイではなくすべてのメールの中から表示したい場合には、コード中の"in%3Ainbox+from"を"from"に変更してください。