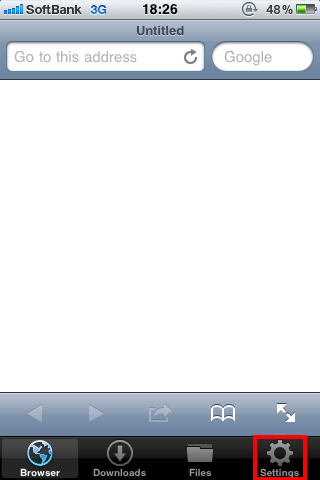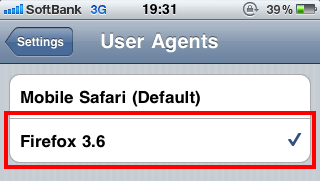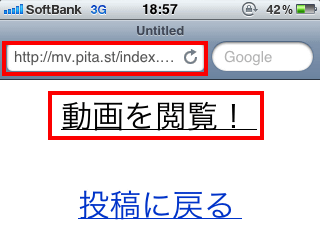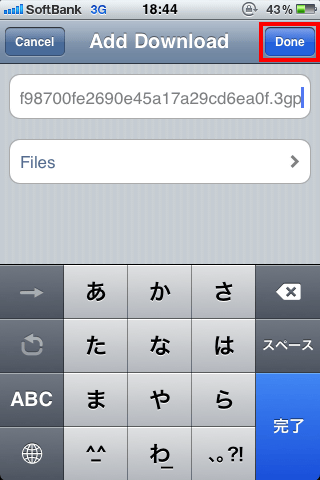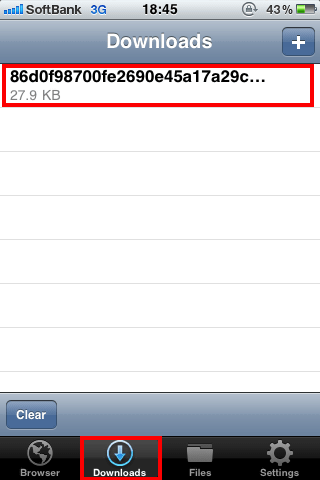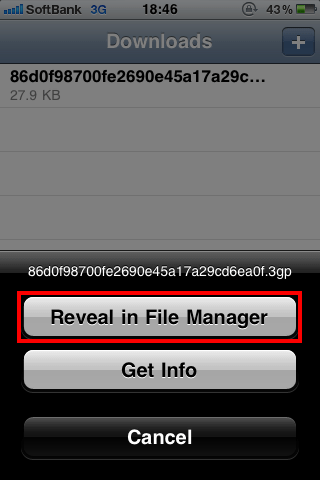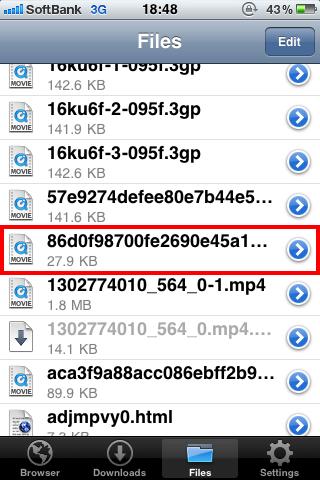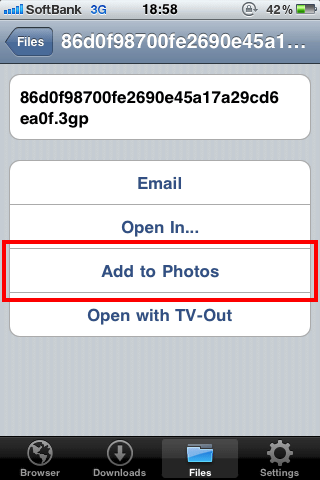Playフレームワークのインストール方法
Playフレームワーク 2.0.1 をインストールしたので自分用のメモ。環境はWindowsXP。
JDKをインストールする
ここでJDK Downloadと書かれたボタンをクリックし、自分の環境に合うものをダウンロードします。私はjdk-7u4-windows-i586.exeをダウンロードしました。これをインストールします。
Access VBAでオブジェクトをエクスポートするコード
以前に書いた「Excel VBAでモジュールをエクスポートするコード」(d:id:paz3:20090813:1250134172)のAccess版です。
使い方
1. AccessのVisual Basic Editor(VBE)を表示します。
2. 新規モジュールに下記のコードを記入し、「ModuleExporter」のような適当な名前で保存します。
3. ExportModulesプロシージャを実行します。
モジュールが格納されたファイルが現在のMDBファイルと同じ場所に出力されます。出力されるオブジェクトは以下の種類のものです。
- クエリー(拡張子 .qry)
- フォーム(拡張子 .frm)
- レポート(拡張子 .rpt)
- マクロ(拡張子 .mcr)
- モジュール(拡張子 .mdl)
オブジェクトをエクスポートするコード
Option Explicit '現在のMDBのオブジェクトをエクスポートする Public Sub ExportModules() Dim outputDir As String Dim currentDat As Object Dim currentProj As Object outputDir = GetDir(CurrentDb.Name) Set currentDat = Application.CurrentData Set currentProj = Application.CurrentProject ExportObjectType acQuery, currentDat.AllQueries, outputDir, ".qry" ExportObjectType acForm, currentProj.AllForms, outputDir, ".frm" ExportObjectType acReport, currentProj.AllReports, outputDir, ".rpt" ExportObjectType acMacro, currentProj.AllMacros, outputDir, ".mcr" ExportObjectType acModule, currentProj.AllModules, outputDir, ".mdl" End Sub 'ファイル名のディレクトリ部分を返す Private Function GetDir(FileName As String) As String Dim p As Integer GetDir = FileName p = InStrRev(FileName, "\") If p > 0 Then GetDir = Left(FileName, p - 1) End Function '特定の種類のオブジェクトをエクスポートする Private Sub ExportObjectType(ObjType As Integer, _ ObjCollection As Variant, Path As String, Ext As String) Dim obj As Variant Dim filePath As String For Each obj In ObjCollection filePath = Path & "\" & obj.Name & Ext SaveAsText ObjType, obj.Name, filePath Debug.Print "Save " & obj.Name Next End Sub
ちなみに出力されたファイルはLoadFromTextコマンドで読み込んでオブジェクトに戻せます。
iPhoneで3GP動画を再生する方法
iOS 4.3になってからiPhoneのSafariやダウンロード系アプリの中で3GP形式の動画が再生できなくなってしまいました。日本の携帯電話(フィーチャーフォン)で撮影した動画では3GP形式が事実上の標準となっているため、それらの携帯電話で撮影された動画が見られなくなり、悲しい思いをしている人も多いと思います。
実は、3GP動画はカメラロール(カメラアプリで撮影された写真が保存される場所)に入れることで、いまだに再生できます。
この記事では、アップローダーに掲載されている3GP動画をiPhone単体でダウンロードし、再生する方法を説明します。
なお、下記の手順はiPhone3GS、iOS 4.3.5、Downloads 3.0.4の環境で確認したものです。今後のバージョンアップなどにより同様の手順で再生できなくなる可能性があります。ご了承ください。
事前準備
1. Downloads/Liteをインストールします。
Downloads(有料版)またはDownloads Lite(無料版)をインストールします。無料版のLiteで大丈夫です。
※Liteではファイルを7個までしかダウンロードできません。8個目をダウンロードするには、どれかのファイルを削除する必要があります。
2. インストールしたDownloads/Liteを起動し、右下にある [Settings] アイコンをタップします。
3. 設定画面が表示されます。[Identify Browser As] をタップします。
4. 「Firefox 3.6」をタップして選択します。
以上の作業は最初の1回だけやれば大丈夫です。
ダウンロードする
1. 画面左下の [Browser] アイコンをタップし、見たい動画のURLをアドレスバーに入力し、動画ページを表示します。
2. 表示された動画のサムネイルや「動画を閲覧」のリンクなどをタップします。
3. メニューが表示されますので [Download] をタップします。
4. [Add Download] 画面が表示されます。上段は動画のURL、下段はフォルダ選択になっています。通常はそのままでOKです。[Done] をタップします。
5. 画面下部の [Downloads] アイコンをタップすると、ファイルのダウンロード状況が表示されます。新たにダウンロードしたものが上に来ます。ファイル名をタップします。
6. メニューが表示されます。[Reveal in File Manager] をタップします。
7. 実際にダウンロードされたファイルが表示されます。