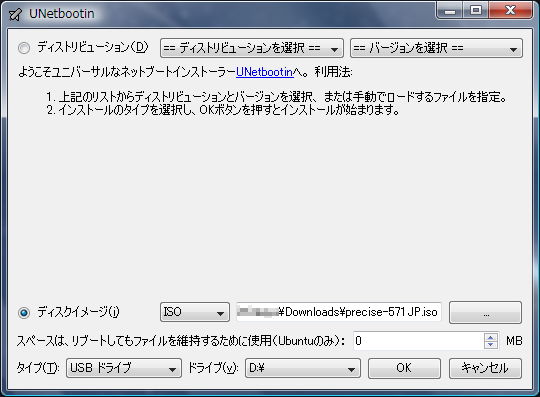Puppy LinuxをUSBメモリーにインストールした
Puppy LinuxをUSBメモリーにインストールして使い始めました。
USBメモリーにインストールする利点・欠点
- 利点
- 既存のOS環境を壊さないため気軽に使える
- 出先のPCでいつもの環境が使える
- 欠点
Puppy Linuxでは起動時にファイルをUSBからメモリー上に読み込んで動作するため、動作中にUSBメモリーを読み込むことはほとんどなく、読み書き速度はそれほど問題になりません。
また、Puppy Linuxのシステムファイル(ISOファイル)は5.7.1日本語版で134MBなので、2〜4GBのUSBメモリーがあれば余裕で動きます。
インストール方法
どちらの方法でインストールしても、ほとんど同じです。(違いがありますが、後述します。)
2の方法はCD-Rなどを作成する手間が必要なく、自分も2の方法でインストールしたため、ここでは2の方法を説明します。
Windows上からUSBメモリーにインストールする
1. ISOファイルを取り寄せる
はじめにインストーラのISOファイルを取り寄せます。私はPuppy Linux 日本語版のページからprecise-571JP.isoをダウンロードしました。
2. UNetbootinを取り寄せる
次に、ISOファイルを書き込むツールであるUNetbootinをダウンロードします。UNetbootin, Universal Netboot Installer プロジェクト日本語トップページ - OSDN
3. UNetbootinを実行し、USBメモリーに書き込む
「ディスクイメージ」欄にISOファイルをドラッグ&ドロップするか、ファイルの場所を指定します。
タイプを「USB ドライブ」、ドライブに実際のUSBドライブ名を指定し、OKをクリックします。
CD-Rなどからインストールした場合との違い
UNetbootinでインストールすると、ファイルがUSBメモリーの直下に展開されます。
CD-Rなどの起動メディアからインストールすると、USBメモリーの中に任意のディレクトリを作り、その中にインストールすることができます。こちらの方法では、複数のバージョンのPuppy Linuxをインストールすることができます。
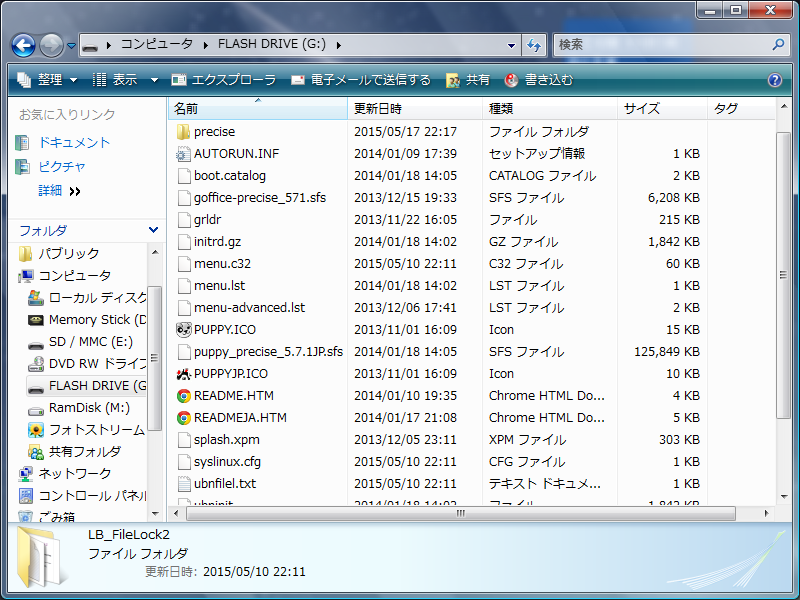
(UNetbootinでインストールしたときのUSBメモリーの状態。USBメモリーの直下にファイルが展開されている。)